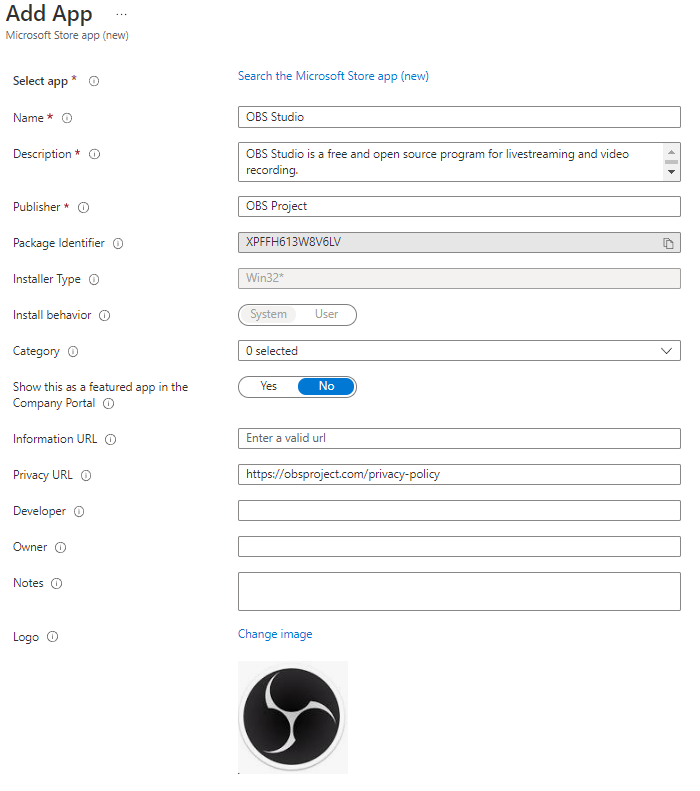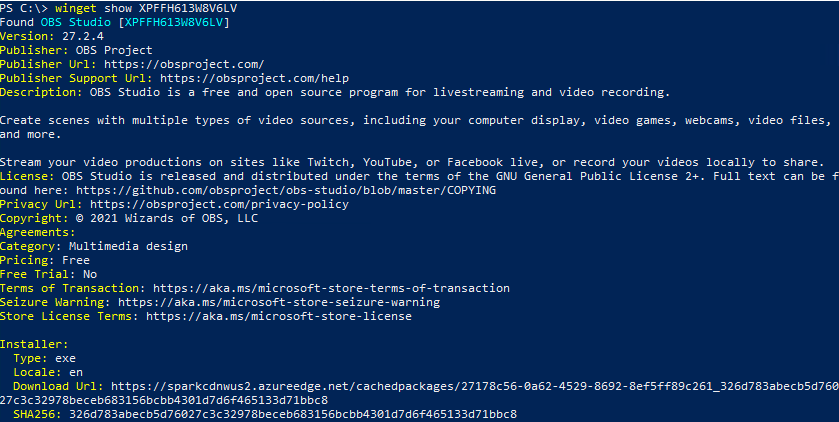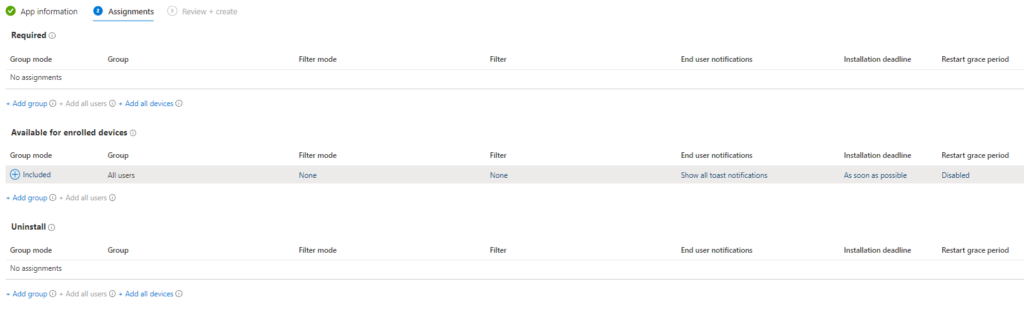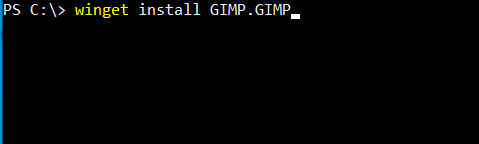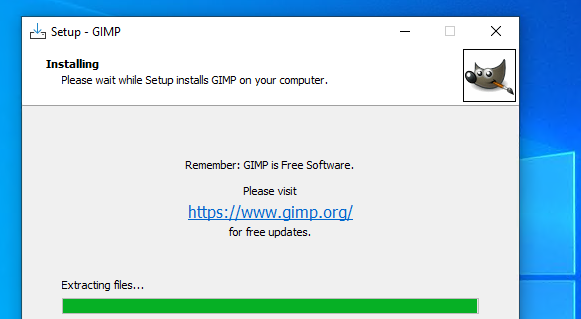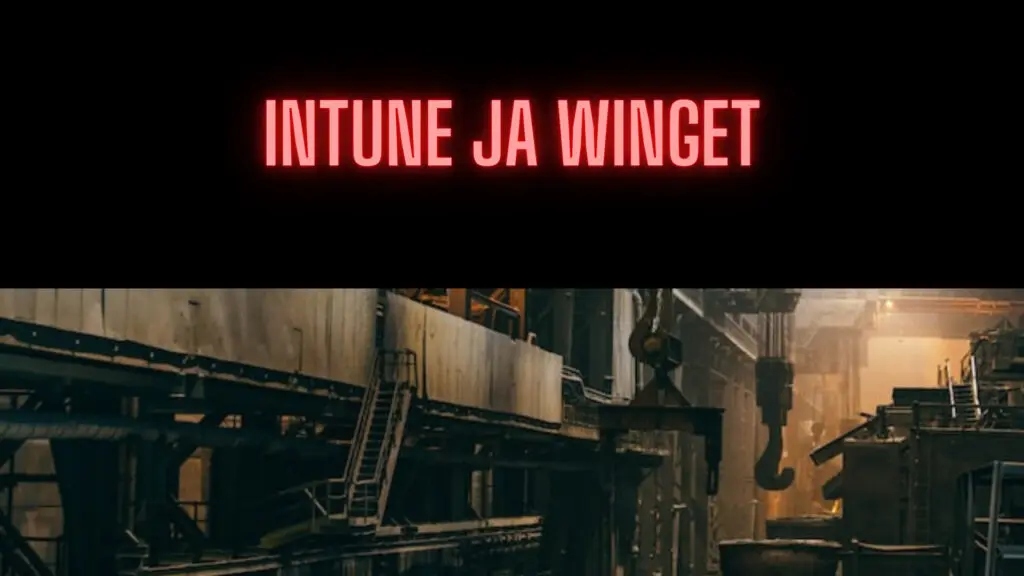
Sovelluksien tehokas asennus ja ylläpito on keskeisiä laitehallinnan osatekijöitä. Microsoft Intune sallii sovellusten asentamisen useisiin eri laitealustoihin. Nyt kun Microsoft Store for Business kokee muutoksia vuonna 2023, myös Intune saa uusia ominaisuuksia Windows-sovellusten asentamiseen. Ja Winget on yksi mielenkiintoinen osa tarinassa.
Winget
Linuxissa on käytetty jo pitkään erilaisia sovelluskirjastoja ja Windowsille nyt rakennettu Winget on juuri sitä. Sovelluskirjaston käyttäminen helpottaa sovellusten asentamista ja ylläpitämistä huomattavasti: Sen sijaan että joudut penkomaan sovelluksen virallisen sivun josta voit ladata asennuspaketin, voit nyt asentaa sovelluksen helposti Wingetin kautta. Ja Winget ei ole vain Microsoftin sovelluksia varten: Kirjastosta löytyy suuri valikoima yleisesti käytettyjä sovelluksia mukaan lukien Windows Store sekä kolmannen osapuolen sovellukset. Wingetilla asennusten etsiminen, asentaminen ja päivittäminen on helppoa.
Winget on osoitettu Windows 10 ja Windows 11 -työasemille ja mikäli se ei ole vielä asennettuna tilanne on helppo korjata Windows Storen kautta. Voit nopeasti testata Wingetin olemassaolon: Avaa Windowsissa komentorivi tai Powershell ja kirjoita winget jolloin saat seuraavan valikon esiin:
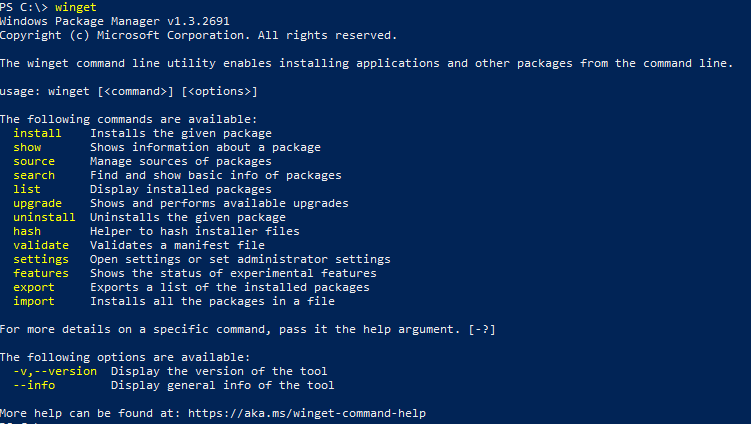
Wingetin käyttö on helppoa. Voit esimerkiksi etsiä Notepad++ -sovellusta käskyllä:
winget search notepad++
Ja hakea paketista lisätietoa käskyllä:
winget show notepad++
Tarvittaessa sovelluksen asennus onnistuu Winget Install -käskyn avulla.
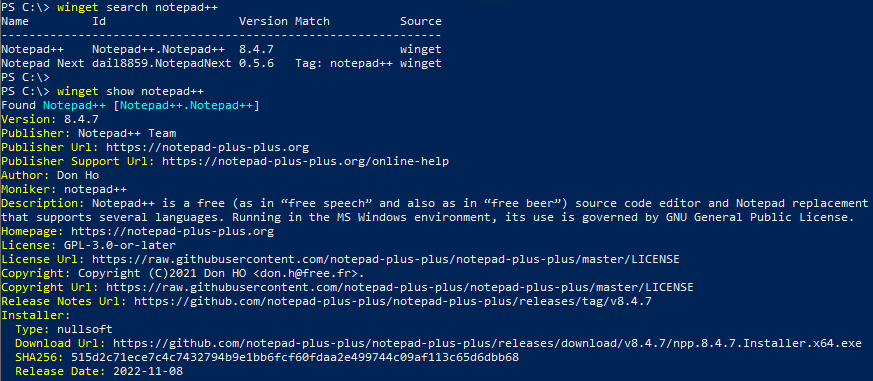
Wingetin käyttö helpottaa huomattavasti työasemalla olevien sovellusten asentamista. Voit asentaa ja päivittää sovellukset helposti muutamalla käskyllä. Sovellukset ovat sovellustoimittajien ylläpitämiä joten saat asennettaessa myös viimeisimmän päivitetyn version sovelluksesta (mikäli se on päivitetty ohjelmakirjastoon). Toki on suositeltavaa ensin tarkistaa sovelluksen aitous ja mistä sovellus asennetaan ennen Install-käskyn antamista varsinkin muiden kuin Microsoftin tarjoamien tuotteiden osalta.
Intune
Miten tämä kaikki sitten liittyy Intuneen? Jos olet aikaisemmin asentanut Windows-sovelluksia tiedät että kyseessä ei välttämättä ole ollut kaikkein helppokäyttöisin ominaisuus. Sovelluksia on voinut asentaa esimerkiksi Windows Storesta, MSI paketteina tai 32-bittisinä sovelluksina mutta jokainen lähestymistapa on ollut hieman erilainen omine erikoisuuksineen. Tilanteeseen on kuitenkin nyt tullut helpotusta Wingetin ja Intunen yhdistymisellä. Intunen valikosta löytyykin nyt uusi tapa asentaa sovelluksia Microsoft Store app (new) -valinnan kautta.
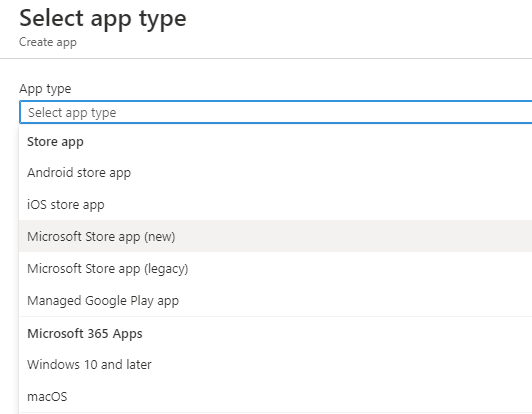
Intunen sovellusten taustalla on sama idea kuin Wingetissa. Sovellukset ovat toimittajien ylläpitämiä joten saat viimeisimmän päivitetyn version sovelluksesta. Ja koska sovellukset haetaan suoraan ohjelmakirjastosta, Intuneen ei tarvitse ladata sovelluksia erikseen. Näin yrityksen ylläpitäjä voi helposti rakentaa valikoiman asennettavista sovelluksista sekä käyttäjille suunnatun sovelluskirjaston josta käyttäjä voi asentaa itse haluamiaan sovelluksia Company Portalin kautta. Kokeillaanpa siis miten homma etenee.
Sovelluksen asentaminen
Asennettavaksi kohteeksi valikoitui OBS Studio joka löytyy helposti haun kautta. On huomattavaa että vaikka Wingetin komentoriviversio sisältää useita kolmannen osapuolen sovelluksia, kaikkia komentorivillä löydettäviä sovelluksia ei löydy graafisen käyttöliittymän kautta vaan asennuksissa saatetaan joutua myös turvautumaan esimerkiksi Powershell -skriptien ajamiseen.
Kun OBS Studio on valittu saadaan sovelluksen tiedot näkyviin. Sovellus sisältää asennukseen vaadittavat pohjatiedot valmiiksi. Esitäytettyjen tietojen laajuus vaihtelee sovelluksittain ja esimerkiksi tässä tapauksessa logo täytyi lisätä erikseen.
Voimme myös varmentaa että kyseinen sovellus löytyy myös Wingetin kautta Package identifierin perusteella:
Mutta takaisin asennukseen. Seuraavaksi pääsemmekin jo kertomaan kenelle sovellus on tarkoitettu. Voimme myös tuttuun tapaan valita onko sovellus suoraan asennettava vai onko se käyttäjälle valinnaisesti asennettava. Tässä tapauksessa valitsemme että käyttäjä saa itse asentaa sovelluksen tarvittaessa. Voimme myös määrittää mitä ilmoituksia käyttäjä saa asennuksen yhteydessä (End user notifications) sekä milloin sovellus on asennettavissa (Installation deadline).
Company portal
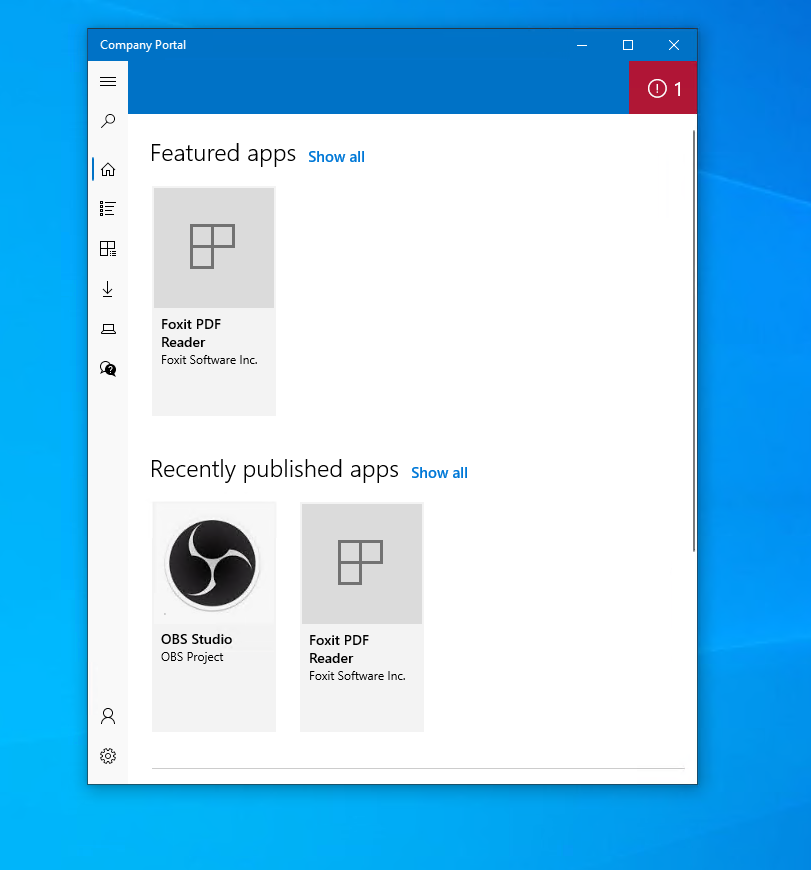
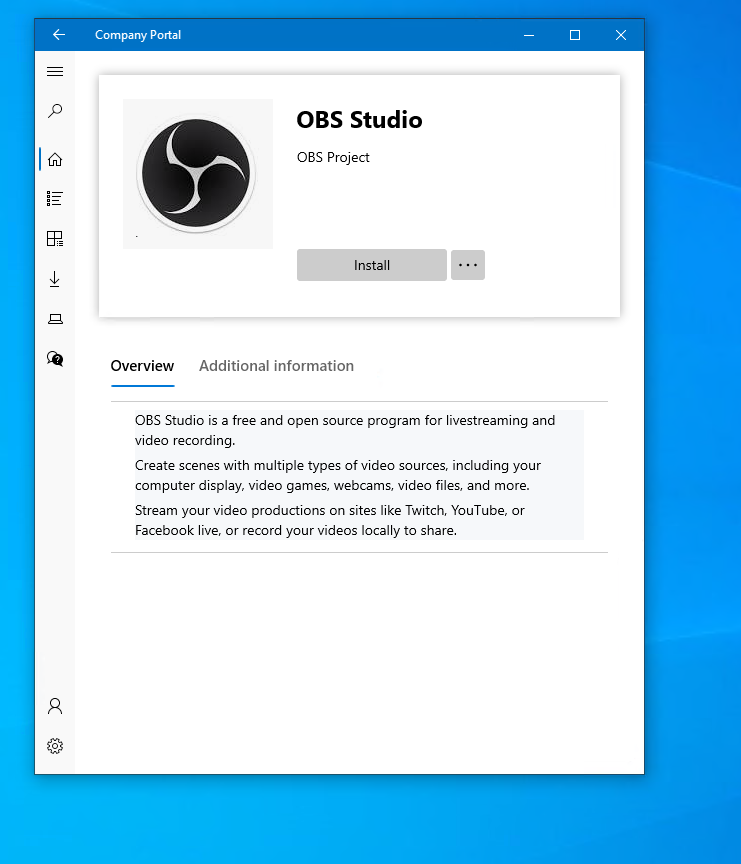

The Powershell way
… Ja pian työasemalla pyörähtää käyntiin GIMP-asennus joka käynnistetään Wingetilla: